English \ العربية \ русский язык
الشراء في الصين والشحن إلى العالم طريق النجاح لتجارتك
English \ العربية \ русский язык
قم بإنشاء طلب في مركز مستخدم .SHOPV
توفر SHOPV مكونات إضافية وواجهات برمجة تطبيقات مجانية للبائعين عبر الإنترنت لمزامنة طلبات المتجر عبر الإنترنت مع نظام. SHOPVيمكن للعملاء الذين يستخدمون Shopify و Magento و eBay و WooCommerce و WordPress و OpenCart و BigCommerce ، أو أولئك الذين يمكنهم تطوير أدواتهم الخاصة باستخدام SHOPV API ، مزامنة الطلبات تلقائيًا. يتعين على العملاء الآخرين الذين لا يملكون البرنامج الإضافي / البرنامج نقل طلبات المتجر عبر الإنترنت يدويًا إلى SHOPV ، وتصدير الطلب من المتجر عبر الإنترنت ، وتعديل النموذج الذي تم تصديره ، وتحميله إلى .SHOPVيوجد أدناه برنامج الدورة التعليمية خطوة بخطوة حول كيفية إنشاء طلب في مركز مستخدم. SHOPV
1. قم بتسجيل الدخول إلى حساب SHOPV الخاص بك ، ثم انقر فوق USER CENTER في الزاوية اليمنى العليا من الصفحة الرئيسية للدخول إلى مركز المستخدم.
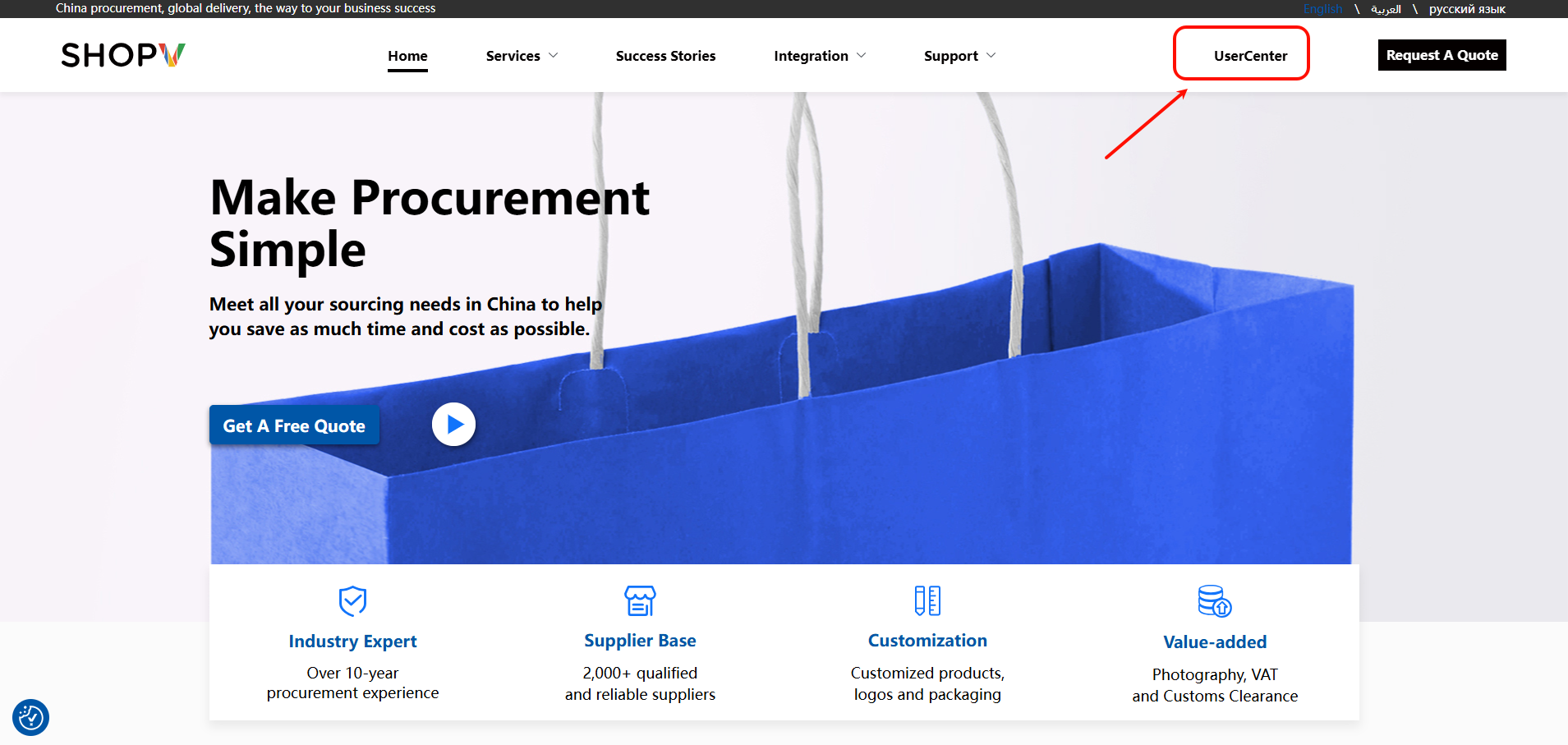
2. بعد الدخول إلى مركز المستخدم، انقر على قائمة الطلبات الموجودة على اليسار للدخول إلى قائمة الطلبات
يمكنك عرض جميع قوائم الطلبات هنا ، بما في ذلك تلك التي تم إنشاؤها بواسطة المكون الإضافي / API وتلك التي قمت بتحميلها.في كل مرة يتم فيها إنشاء دفعة جديدة من الطلبات بنجاح في نظام SHOPV ، يمكنك رؤية قائمة جديدة من الطلبات تظهر هنا. لاحظ أن قائمة الطلبات التي تم إنشاؤها بواسطة المكون الإضافي / API تمت تسميتها بعد تاريخ المزامنة.
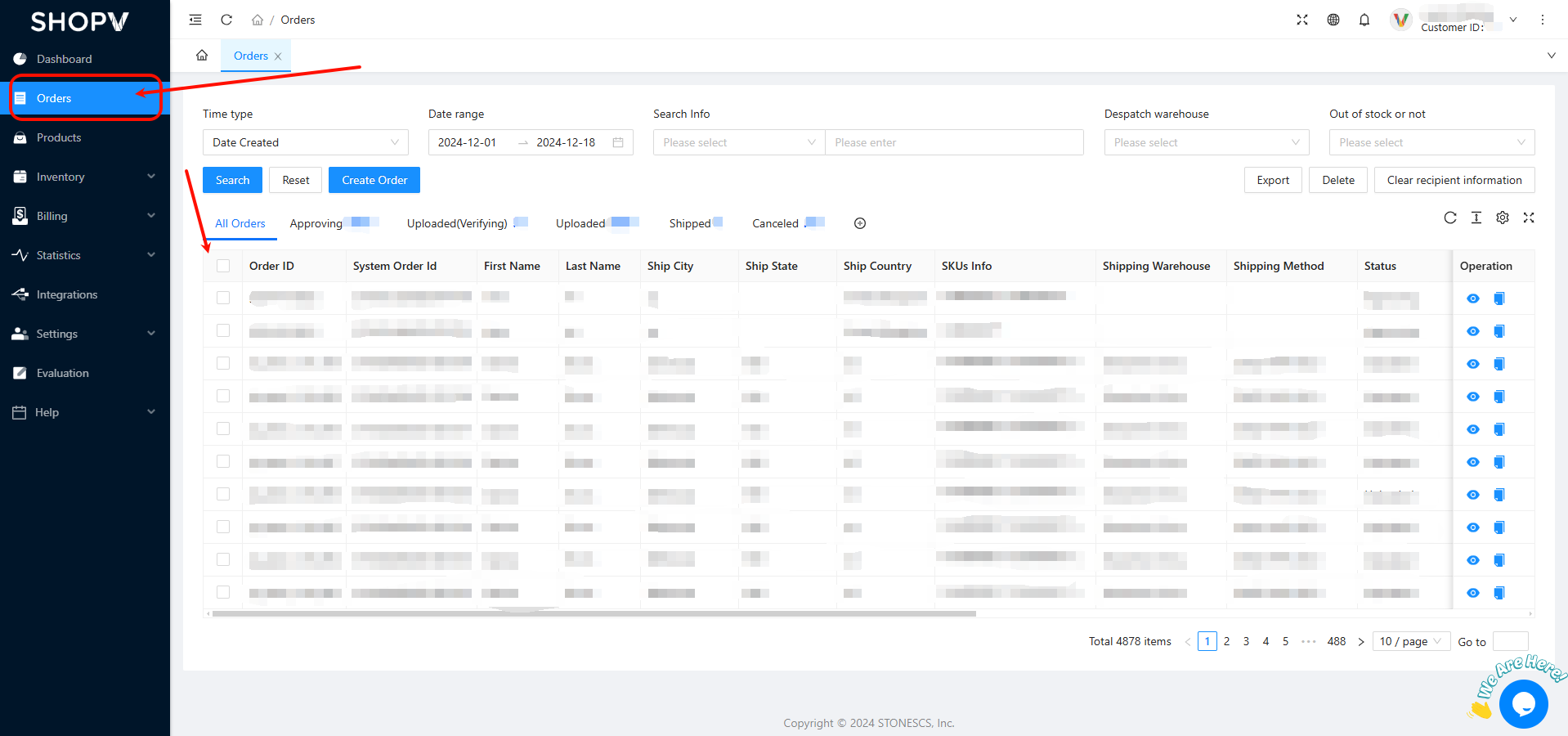
3. انقر على زر ”إنشاء طلب“، ثم انقر على زر ”تنزيل قالب الطلب“ لتنزيل القالب.
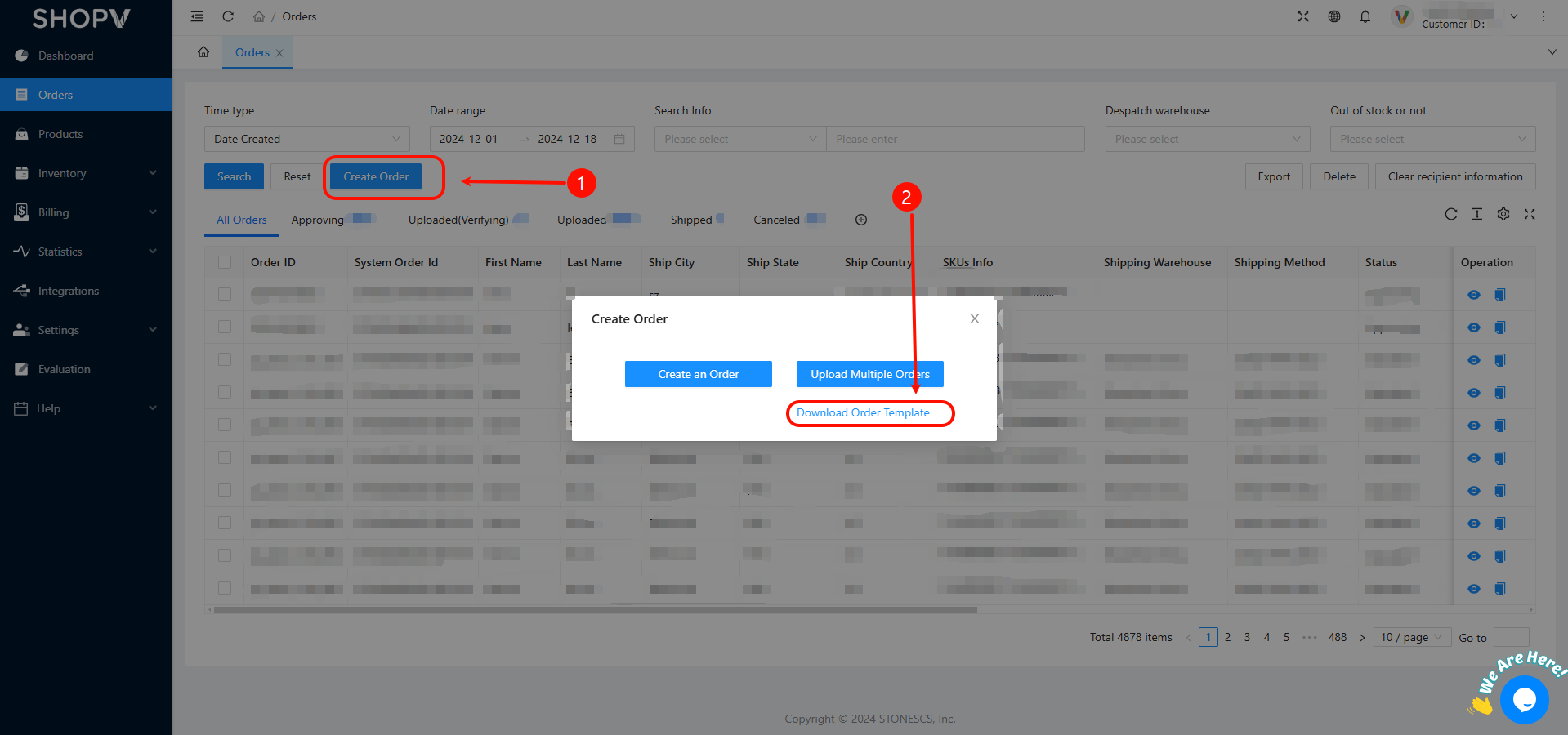
يمكنك أن ترى ملفًا باسم ucenter_order_upload_template_template_v2_v2_1.xlsx تم تنزيله للتو، افتحه.

إنه نموذج للتأكد من أن قوائم الطلبات التي تقوم بتحميلها تفي بمتطلبات SHOPV ويمكن عرضها بشكل صحيح في النظام.

4. قم بتصدير الطلب من متجرك عبر الإنترنت ، قم بتعديل نموذج الطلب وفقًا للقالب الخاص بنا. يرجى ملاحظة النقاط التالية عند التعديل.
أ- يجب أن يكون اسم كل عمود ومحتواه وترتيبه متطابقًا تمامًا مع ملف القالب. يوصى بنسخ ولصق العمود المقابل في جدول القالب ، ثم تعديل محتوى كل خلية في العمود.
ب-تأكد من عدم وجود مسافات إضافية ، "،" أو "." في كل خلية.
ج- تأكد من أن معرّف الطلب فريد ، وأن معرّفات الطلبات المكررة ستسبب ارتباكًا في البيانات.
د. إذا لم تتم معالجة الطلب ، فلا تقم بملء عمود رقم التتبع عن طريق الخطأ ، وإلا فإن حالة الطلب الذي تم إنشاؤه حديثًا ستكون خاطئة.
هـ - احفظ الجدول كملف ".xls". سندعم ملفات .csv والمزيد من تنسيقات الملفات في المستقبل.
5. انقر على زر ”تحميل طلبات متعددة“ لتحميل الملفات التي قمنا بإعدادها. بعد نجاح عملية التحميل، يمكنك رؤية الطلب الذي قمت بتحميله في القائمة
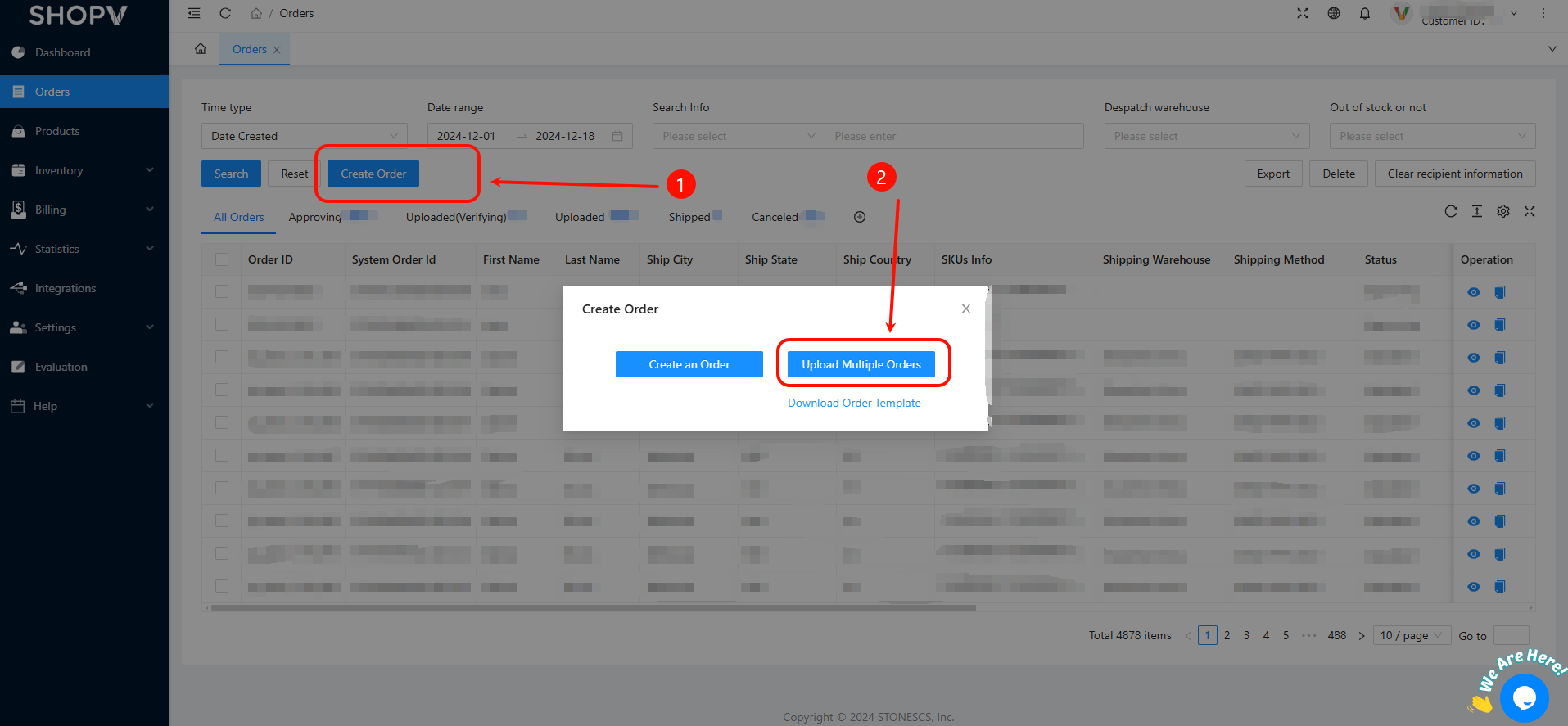
7. إذا كانت لا تزال لديك أسئلة أو إذا كانت هناك مشكلة في عملية إنشاء الطلب ، فيرجى الاتصال بمدير المبيعات.












