English \ العربية \ русский язык
الشراء في الصين والشحن إلى العالم طريق النجاح لتجارتك
English \ العربية \ русский язык
WordPress / WooCommerce
1. التكوين الضروري
أ- نظام الموقع هو WordPress / WooCommerce ؛
احصل على كود البرنامج المساعد (https://www.shopv.com/upload/plugins/ShopV-woocommerce.zip)
2.خطوات التثبيت
أ- لإضافة مكون إضافي ، يرجى اتباع الخطوات الموضحة في الصورة أدناه ، هناك سبع خطوات فقط. إذا كان الأمر سيستغرق حوالي دقيقة:


الآن يمكنك رؤية منطقة زر البرنامج المساعد: SHOPV

مبروك، لقد قمت بتثبيت البرنامج المساعد SHOPV بنجاح!
3- إرشادات استخدام المكون الإضافي SHOPV OrderFulfillment ل WooCommerce
a)تعيين apikey للارتباط بحسابك
أولاً، يُرجى تسجيل الدخول إلى الواجهة الخلفية لـ SHOPV، وتحريك الماوس إلى الصورة الرمزية في الزاوية اليمنى العليا، والنقر على ”إعداد“، وفي النافذة المنبثقة، يمكنك رؤية ”مفتاح api“. انسخ مفتاح apike للخارج.
ثانيًا، ارجع إلى موقع WooCommerce الخاص بك، وقم بتعبئة apikey والبادئة، ثم احفظه وحدّثه.
تجدر الإشارة إلى أن البادئة تشير إلى بادئة رقم الطلب. على سبيل المثال، إذا قمت بتعبئة ”SHOPV“ وكان رقم الطلب هو # 10000، فإن رقم الطلب الذي تم دفعه إلى SHOPV سيكون ”CD10000“.
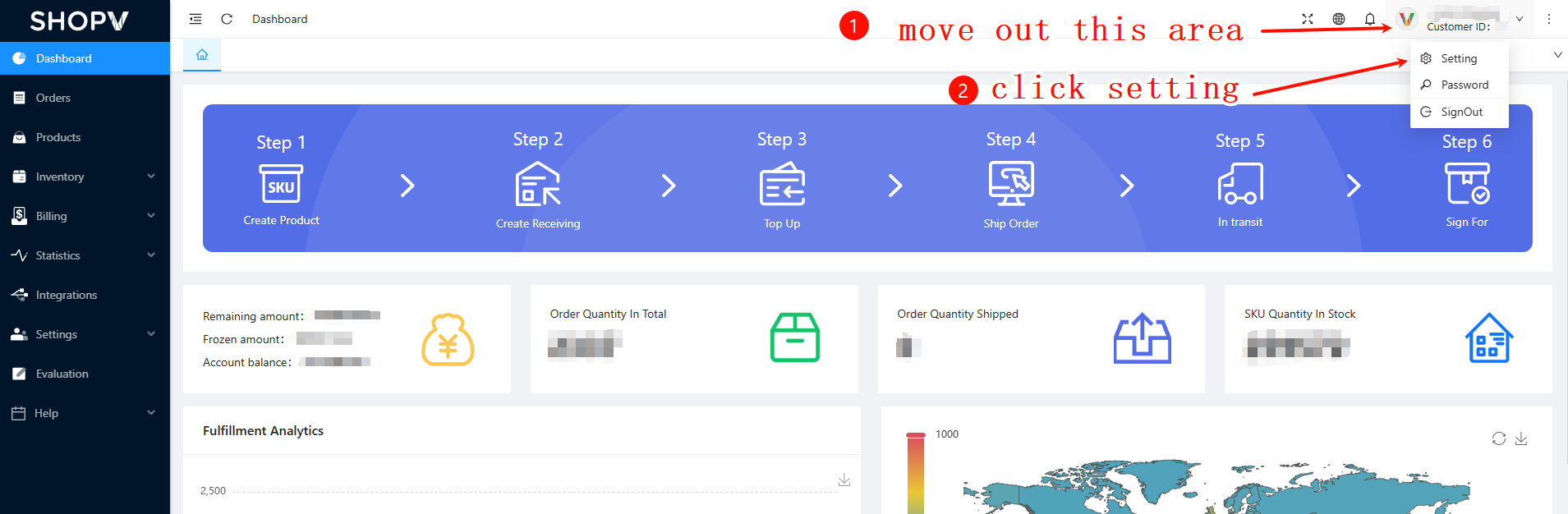
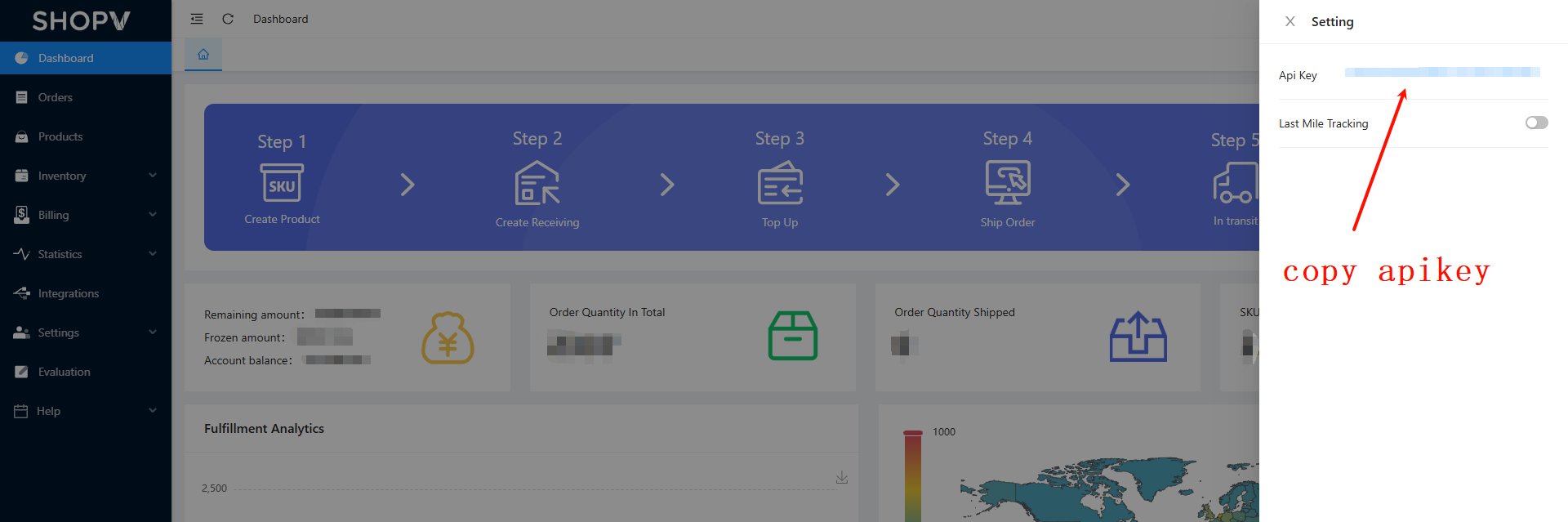
ثانيًا ، ارجع إلى موقع الويب الخاص بك واملأ: apikey

إنشاء الطلب

SKU إنشاء

4. بعد خطوة "إنشاء SKU" أو "إنشاء طلب" ، يمكنك النقر فوق الزر "Go to SHOPV" للتحقق من SKU ومعلومات الطلب في مركز مستخدم. SHOPV












