China procurement, global delivery, the way to your business success
English \ العربية \ русский язык
Create Orders in SHOPV User Center
SHOPV provides free fulfillment integration software and API for online sellers to sync orders from online stores to SHOPV fulfillment system. The customers who use Shopify, Magento, eBay, WooCommerce, WordPress, OpenCart and
BigCommerce, or the ones who can develop their own tools with SHOPV API, can sync orders automatically. The other customers with no fulfillment tool/software have to transfer their online store orders to SHOPV manually.
Roughly speaking, the method is to export orders from the online store, modify the exported table then upload the table to SHOPV. Here is the step-by-step tutorial of how to create orders in SHOPV user center.
1.Log in your SHOPV account, then enter the user center by clicking USER CENTER in the top right corner of the home page.
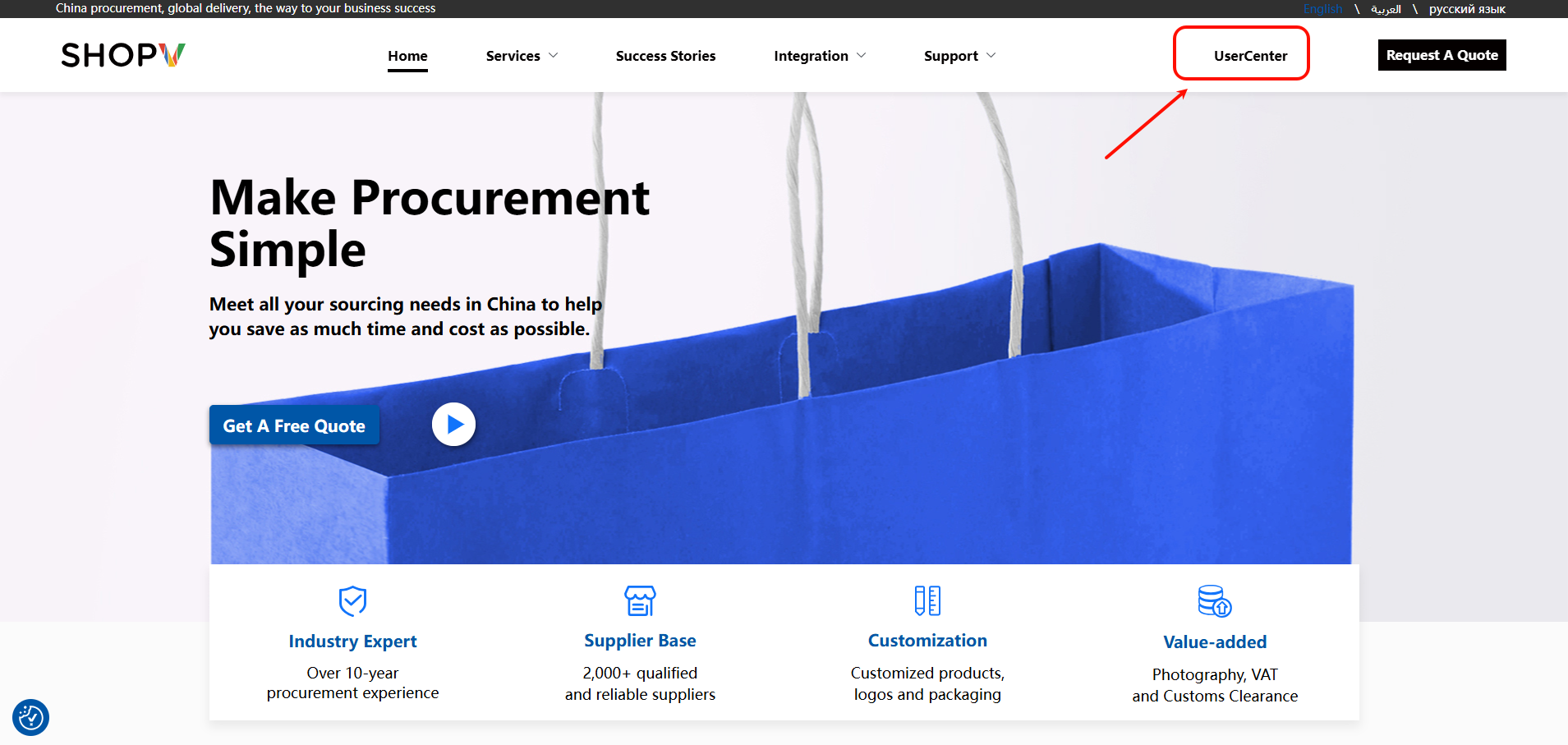
2.After entering the user center, click on the Orders menu on the left to enter the order list
You can view all of the order lists here, including the order lists generated by our fulfillment integration/API and the order lists you uploaded. Every time a new batch of orders is successfully generated in SHOPV system, you can see a new order list appear here.
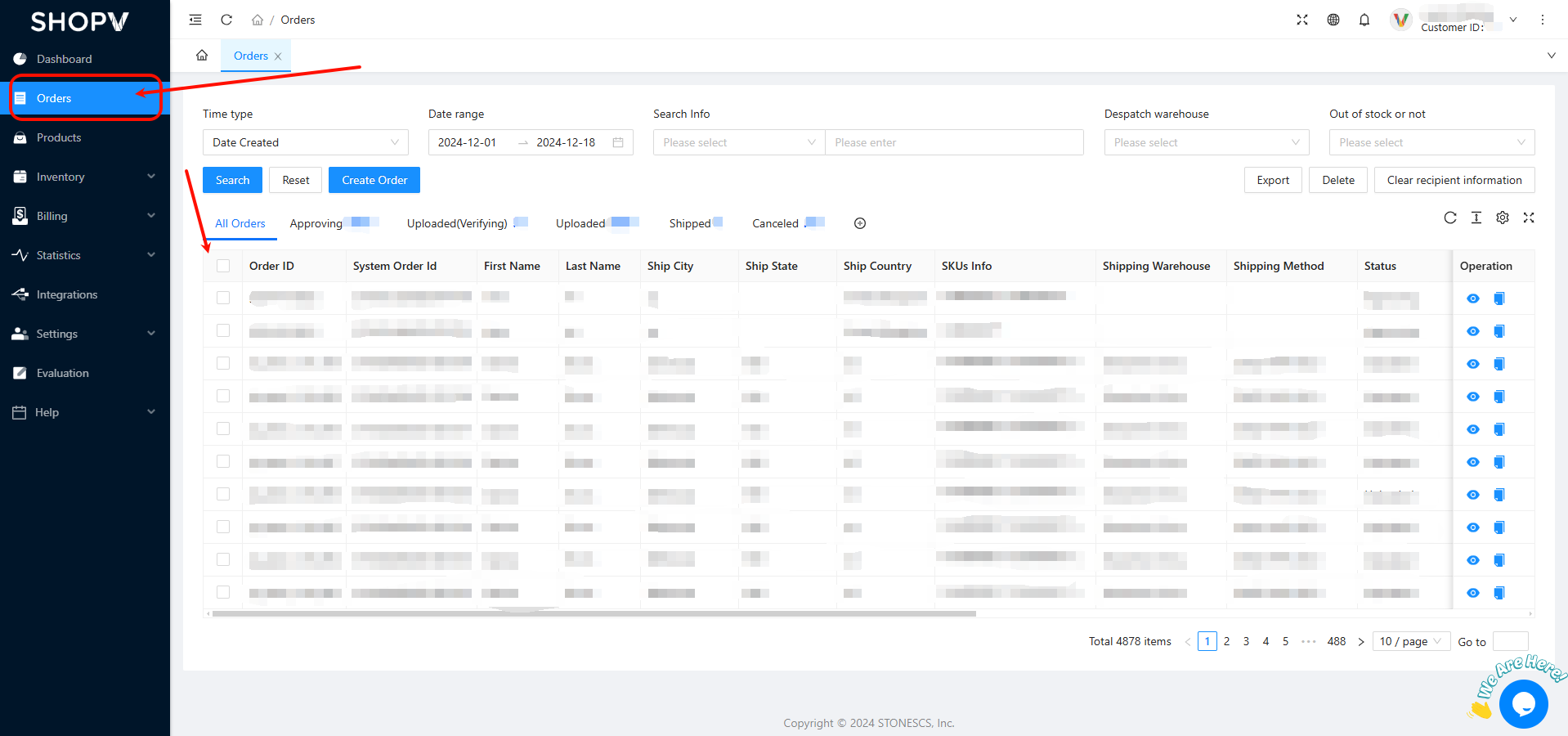
3.Click the 'Create Order' button, and then click the 'Download Order Template' button to download the template.
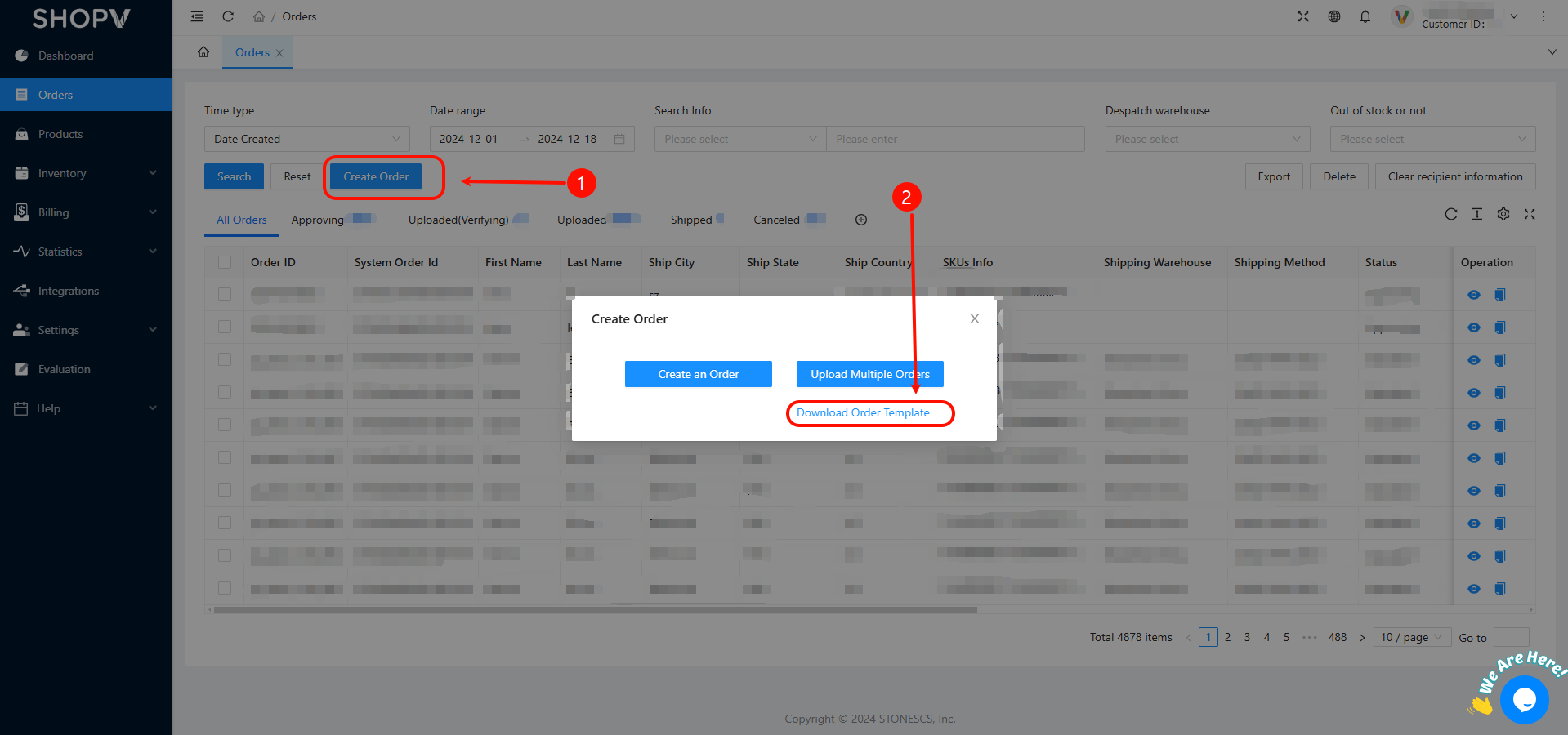
You can see a file named ucenter_order_upload_template_v2_1.xlsx is just been downloaded, open it.

It is a template to make sure the order lists you upload meet the requirements of SHOPV and can be displayed correctly in the system.

4.Export orders from your online store, modify the order table according to our template. Please note the following points when modifying.
a.The name, content and the sequence of each column have to be exactly same as the template file, we recommend that you copy & paste the corresponding columns into the template table then modify the contents of each cell in
the column.
b.Make sure that there is no extra spaces, ","or "."in each cell.
c.Make sure the order id is unique, duplicate order ids will cause the data confusion.
d.Don't accidentally fill in the Tracking No. Column if the orders are not processed, otherwise the status of new generated orders will be wrong.
e.Save the table as ".xls"file. We will support .csv and more file format in the future.
5.Click the 'Upload Multiple Orders' button to upload the files we have prepared. After the upload is successful, you can see the order you uploaded in the list
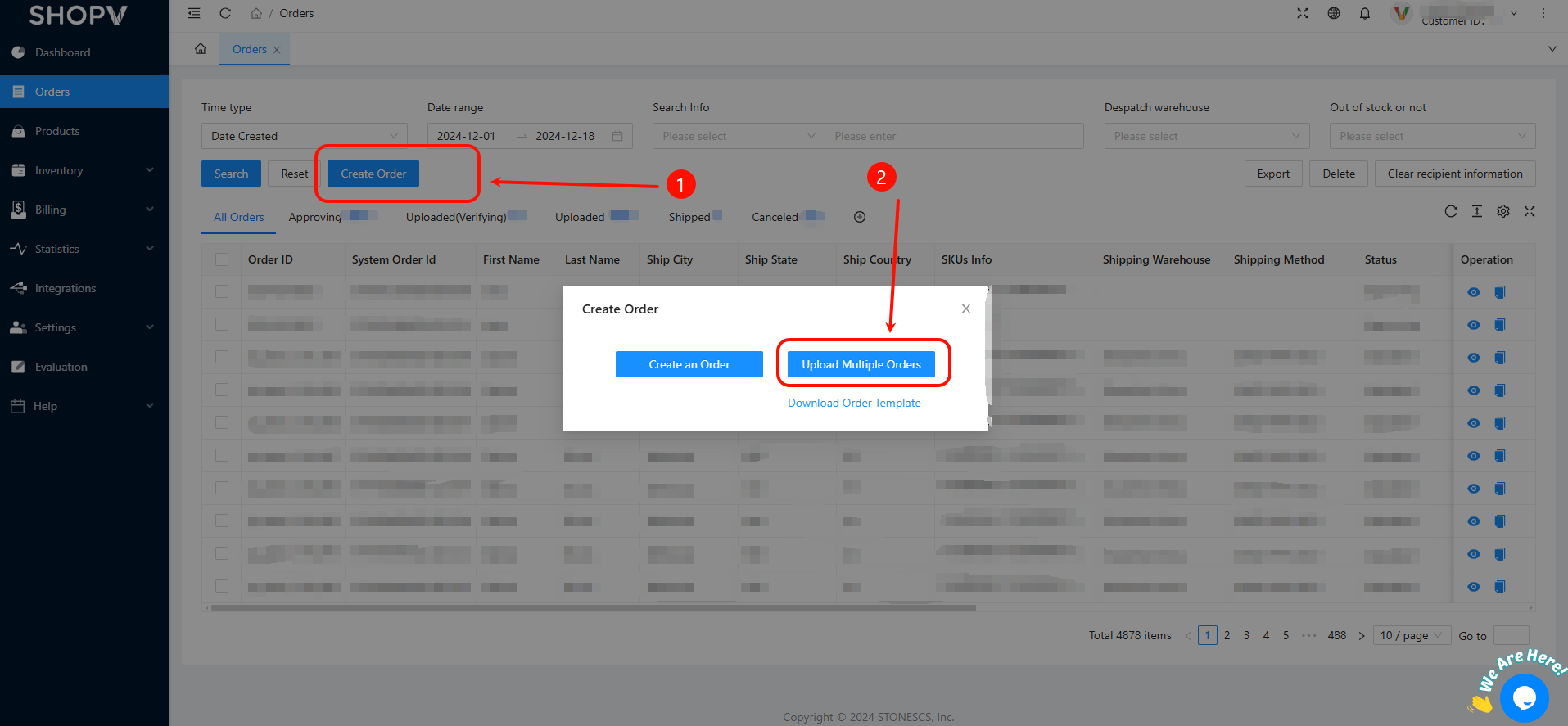
7.Please contact your sales manager if you still have questions, or something goes wrong in the order creation process.











