China procurement, global delivery, the way to your business success
English \ العربية \ русский язык
OpenCart
Using conditions
1.This plug-in supports OpenCart 2.0.0.0 and the above version;
2.Before using this plug-in, please register a SHOPV account first and apply API Key of SHOPV..
The installation steps
1.Get plug-in code (https://www.shopv.com/upload/plugins/ShopV-Opencart.zip)
This plug-in code includes three parts:
a)FTP fix tool of OpenCart;
b)SHOPV plug-in cache configuration tool;
c) SHOPV plug-in feature pack.
b)SHOPV plug-in cache configuration tool;
c) SHOPV plug-in feature pack.

2.Install FTP fix tool
a)Upload "localcopy.ocmod.xml" through the Dashboard "Extensions > Extension Installer". If you have already done before, then skip this step.

b)Check "Local copy OCMOD by iSenseLabs" through the Dashboard "Extensions > Modifications", and then click the "Refresh" button on the top right corner to refresh the cache.

3.Install SHOPV plug-in cache configuration tool
a)Upload "SHOPV.ocmod.xml" from the Dashboard "Extensions > Extension Installer";
b)Check "SHOPV Fulfillment" through the Dashboard "Extensions > Modifications", and then click the "Refresh" button on the top right corner to refresh the cache.

4.Install SHOPV plug-in feature pack
a)Upload "SHOPV_Plugins_for_OpenCart.ocmod.zip" from the Dashboard "Extensions > Extension Installer";
b)Edit user permission of the Dashboard from "System > Users > User Groups". Make sure "SHOPV/config", "SHOPV/order", "SHOPV/sku" of the Access Permission and Modify Permission are all checked, and then click the Save button.

Instructions
After installation, go to Dashboard "Sales > Orders", "Create Order", "Create SKU" and "Go to SHOPV" will appear on the top right of the Order List.

1.Create Order
In the first use, you need to fill in the API Key of SHOPV, this API Key can be found in "Setting" after you log in SHOPV USER CENTER.
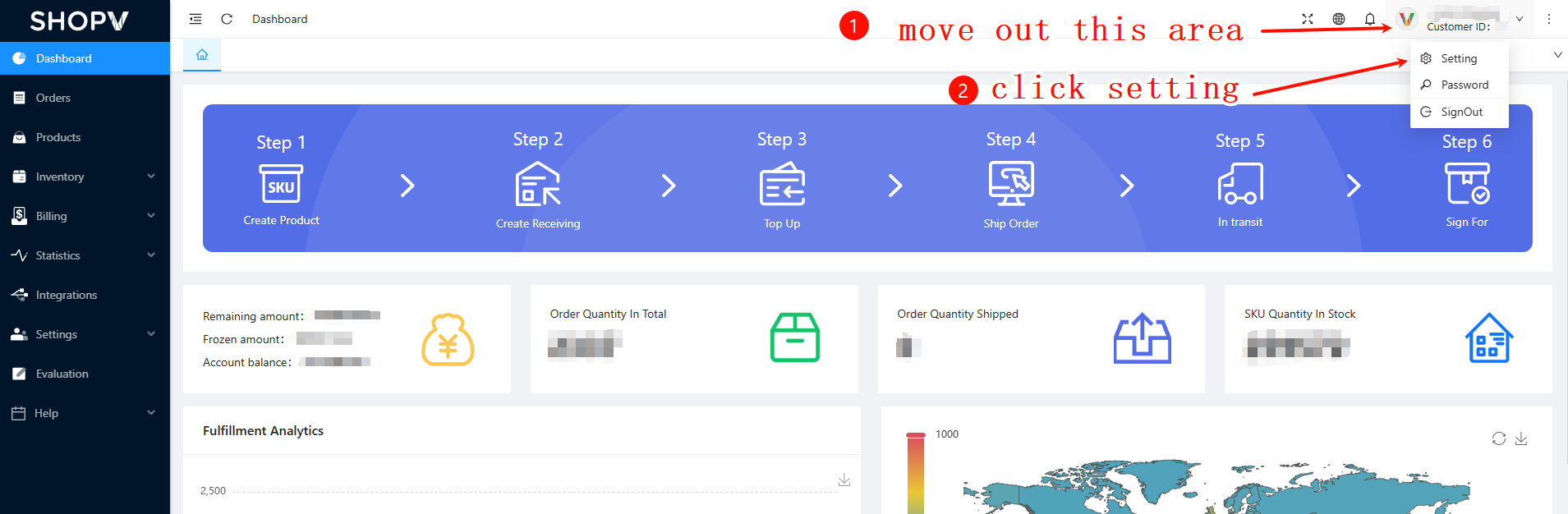
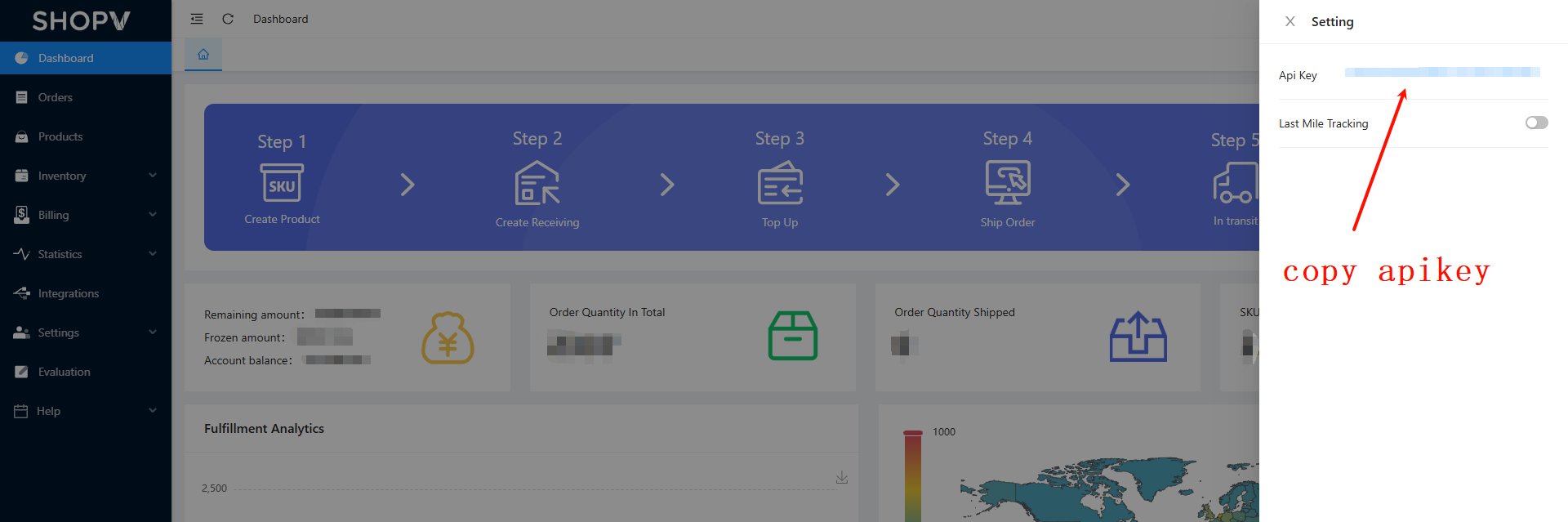
Choose orders and then click "Create Order" button. Please do not click repeatedly. Wait a minute. If Success prompt box pops up, it means you've created orders successfully.

2.Create SKU
Click "Create SKU" button, and fill in some necessary information, then click "Save" button to submit package information. If Success prompt box pops up, it means you've created SKU successfully.

3.Go to SHOPV
After you Create Order or Create SKU, If you want to check whether it's successful, you can click "Go to SHOPV" to enter SHOPV and check your orders and SKU.
Disable and uninstall instructions
1.Disable
Click "Disable" button on the right of "SHOPV Fulfillment" through Dashboard "Extensions > Modifications". And then click on the upper right corner of the "Clear" button to clear the cache, and finally click on the upper right
corner of the "Refresh" button to refresh the cache;

2.Uninstall
Check the check box on the left of "SHOPV Fulfillment" through "Extensions > Modifications", and then click "Delete" button on the upper right corner to remove the plug-in; click the "Clear" button on the upper right corner
to clear the cache, and finally click the "Refresh" button to refresh the cache.












